Reinstalling Plug-ins After Updating Photoshop CC 2015 Posted on June 26, 2016 by garysch Adobe have done another update to Photoshop CC and as always just as I thought I'd learnt enough there is more to learn. Copy all the Plugin files you see there (including folders) Navigate to C:Program FilesAdobeAdobe Photoshop CC 2015Plug-ins Paste all the files you copied from the 2014 folder Restart Photoshop CC 2015, and you should see your plugins! VERY IMPORTANT – Photoshop CC 2015.5 is a full version upgrade. As such, you will need to install your 3rd party plug-ins for them to work with CC 2015.5. Reinstalling numerous plugins is a very tedious task. Adobe did note they have been working with 3rd party plug-in developers to use a shared Creative Cloud location for plug-ins.
Photoshop says not enough RAM when you save photos? Read more about the reasons and working methods of solving this Photoshop not enough RAM error. So, let's move ahead and solve it together.
- Photoshop not enough RAM
- Scratch disks are full
In fact, as of Photoshop CC 2015, there's two easy ways to do it. In this tutorial, we'll learn both ways. We'll start with the original way that works with any version of Photoshop. Then, as if that way isn't easy enough, we'll look at an even easier way to reset the Preferences file using a brand new option in Photoshop CC (Creative Cloud). Adobe Photoshop cannot use raw photos but if you're a photographer you should always take photos in raw that's because that stores data in 16 bits that means loads and loads of information Photoshop. Camera raw download for cc cs6. Once it import city converts it to an 8-bit image.So that basically reduces the amount of information that is in.
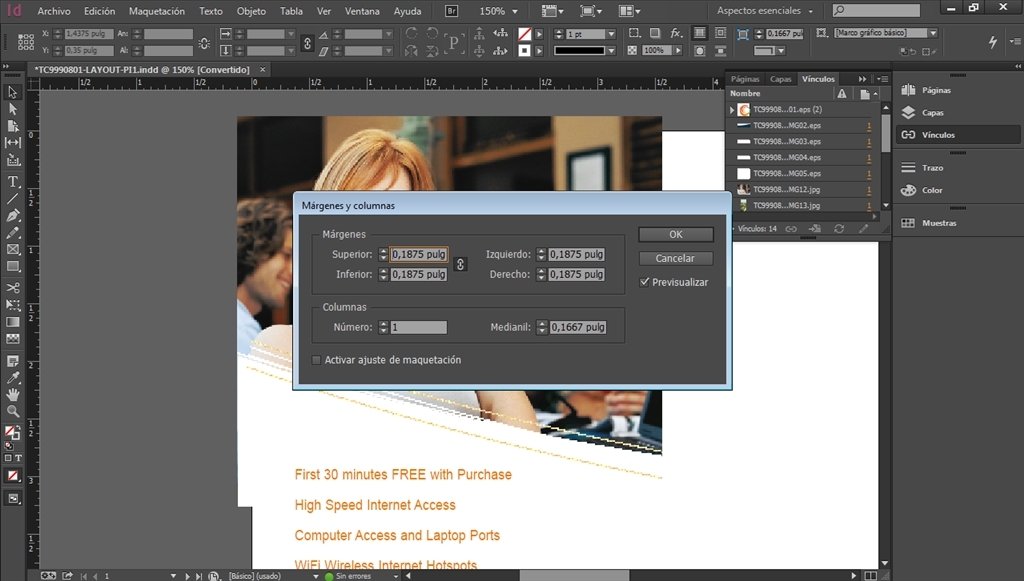
What Does 'Not Enough RAM Photoshop' Mean?
Often, after installing Photoshop and the first opening, the software works perfectly, you can retouch images or create a 3D model and save it in the format you need without any problems. However, running the program again, you can see the 'Photoshop not enough RAM' window while loading or exporting photos. No matter how much RAM you have, 4GB or 32GB, such an error can be caused by several things:
Before trying to solve one of the above-mentioned problems, you should remember that Adobe Photoshop is a powerful application that requires more memory. Adobe Co. recommends your system have at least 2.5GB of RAM to run Photoshop CC in Windows (3GB to run it on Mac) fast and without lags. Having tested several laptops, I recommend you using 5GB just to open the program and leave it running.
Download Official Software
Adobe Photoshop 2015 Cc
REASON: After reading a few forums, I noticed that many users like to download Photoshop torrent files. This is the first reason why the Photoshop insufficient RAM error keeps bothering you.
Hacked Photoshop loaded from a torrent was previously hacked too. It means that the source code of the software was somehow damaged. In this case, the error is simply impossible to fix! Many people think that by downloading and installing Photoshop from another site, you can avoid the Photoshop RAM error. But how big is the chance that you will not face another problem after a certain time? Remember that you are breaking the law. This may be followed by a $1,000 fine.
SOLUTION: To solve the Photoshop not enough RAM issue, download the official Adobe Photoshop CC version. If you don't have pay a month subscription, you may download Photoshop free in several ways: use a Photoshop discount, download Adobe Photoshop Express or use Free Photoshop Trial for 7 days.
STEP 1. Go to the official Adobe webpage.
STEP 2. Create a personal Adobe ID account or log in if you have one.
STEP 3. Open the 'Creative & Design' section and then the 'View all product' subsection.
STEP 4. Find Photoshop in the list of softwares and press the 'Download trial' button.
STEP 5. Open your browser downloads and double click on the app.
STEP 6. A window will pop up to request your Adobe ID info.
STEP 7. Complete a short survey about your identity and the purpose of use.
STEP 8. Following that, the client will load the installation file and run it.

What Does 'Not Enough RAM Photoshop' Mean?
Often, after installing Photoshop and the first opening, the software works perfectly, you can retouch images or create a 3D model and save it in the format you need without any problems. However, running the program again, you can see the 'Photoshop not enough RAM' window while loading or exporting photos. No matter how much RAM you have, 4GB or 32GB, such an error can be caused by several things:
Before trying to solve one of the above-mentioned problems, you should remember that Adobe Photoshop is a powerful application that requires more memory. Adobe Co. recommends your system have at least 2.5GB of RAM to run Photoshop CC in Windows (3GB to run it on Mac) fast and without lags. Having tested several laptops, I recommend you using 5GB just to open the program and leave it running.
Download Official Software
Adobe Photoshop 2015 Cc
REASON: After reading a few forums, I noticed that many users like to download Photoshop torrent files. This is the first reason why the Photoshop insufficient RAM error keeps bothering you.
Hacked Photoshop loaded from a torrent was previously hacked too. It means that the source code of the software was somehow damaged. In this case, the error is simply impossible to fix! Many people think that by downloading and installing Photoshop from another site, you can avoid the Photoshop RAM error. But how big is the chance that you will not face another problem after a certain time? Remember that you are breaking the law. This may be followed by a $1,000 fine.
SOLUTION: To solve the Photoshop not enough RAM issue, download the official Adobe Photoshop CC version. If you don't have pay a month subscription, you may download Photoshop free in several ways: use a Photoshop discount, download Adobe Photoshop Express or use Free Photoshop Trial for 7 days.
STEP 1. Go to the official Adobe webpage.
STEP 2. Create a personal Adobe ID account or log in if you have one.
STEP 3. Open the 'Creative & Design' section and then the 'View all product' subsection.
STEP 4. Find Photoshop in the list of softwares and press the 'Download trial' button.
STEP 5. Open your browser downloads and double click on the app.
STEP 6. A window will pop up to request your Adobe ID info.
STEP 7. Complete a short survey about your identity and the purpose of use.
STEP 8. Following that, the client will load the installation file and run it.
STEP 9. Upon completion, you will be able to use the software for free for 7 days with no Photoshop error bothering you.
Update RAM Drivers
REASON: Often, many users do not think about the importance of drivers and do not update them when another confirmation request appears. The fact is that the Photoshop not enough memory error or many others can simply be a consequence of an incorrectly tuned or outdated driver. This problem mainly occurs on Windows platforms, because after the installation of the operating system drivers must be installed manually.
SOLUTION: You may have already installed the latest driver, but if Photoshop says not enough RAM nonetheless, you can try to fix the problem by updating the driver or reinstalling it.
STEP 1. Open the Start menu, type in device manager in the search field and click on it when it appears in the results' list.
STEP 2. Open the drop-down options to find in 'Memory technology devices' the device name and right-click it (or press and hold on touchscreens) to choose 'Update Driver'.
STEP 3. Set Automatic scan for driver updates.
In case Windows fails to find the new driver, go to the device manufacturer's website and follow instructions to manually download and set up one. If that didn't solve the Photoshop not enough RAM issue, try reinstalling the driver. Open the Device Manager, right-click (press and hold) the device name and uninstall it. After system restart, Windows will try to install a proper driver anew. In case it fails, use the Windows Update troubleshooter.
Increase RAM
REASON: Specify the correct RAM value. The fact is that at the standard settings, the software tries to load your computer minimally and uses the minimum amount of RAM, approximately 1-1.5 GB. However, it is worth remembering that if you are working with several heavy files or creating a 3D model, this is simply not enough RAM.
SOLUTION: Follow the simplest method shown below to easily eliminate memory shortages:
STEP 1. Start the software.
STEP 2. Drop down the main menu and select 'Edit'.
STEP 3. Open the Preferences tab.
STEP 4. Choose the performance window.
STEP 5. Use the slider to set Photoshop memory usage to 4000 or 100%.
STEP 6. Save the changes.
What Does 'Scratch Disks Are Full' Mean?
If Windows users often face the not enough RAM to save Photoshop problem, Mac users fill the forums with questions about fixing 'scratch disk full error in Photoshop'.
Before we look into the potential fixes for the error, let's try to understand why Photoshop scratch disk is so important. All Adobe programs need a storage area for temporary project files. If either of the software has insufficient RAM for short-time storing of something, it uses the space on the hard disk to temporarily locate the virtual memory. This is what they call a 'scratch disk'.
Photoshop is prone to piling up temporary files while processing large projects, so do not rush to curse the computer. If both RAM and scratch disk get overloaded, the not enough RAM Photoshop Mac issue will appear. That could be caused by several aspects:
Allow Sufficient Disk Space
I recommend you begin with making sure empty space in the disk segment, where the software is located. If you have not specified otherwise, the C:/ drive will automatically locate your scratch disk. If you can't remember how it was configured at installation, open Photoshop and select: 'Edit'> 'Preferences'> 'Performance'
After you enter the settings menu, check which drive is used for the scratch disk. It should have at least 40 GB of empty space. If not, start deleting unnecessary files until there is enough space.
Get Rid of Temp Files
An equally common method of resolving Photoshop not saving or other errors is to clean up temporary files. If you close the software without saving and finishing, it saves the temp files in a separate folder. Do it several times and your temporary folder will be filled with files related to Photoshop.
However, do not get upset and, especially, don't try to reinstall Photoshop. These files can be quickly identified and removed. Usually, their name starts with ~ PST or Photoshop Temp (in newer versions). You can safely remove them without risking your system. Your temporary folder is in C: /> Users> 'YourUser'> AppData> Local> Temp
Relocating the Scratch Disk
If you have a lot of free space and it still causes the error, this issue can be eliminated too. Do it by running a special shortcut with holding down CTRL + Alt keys. It brings up the Scratch Disk settings menu. Indicate another section next to First and click Ok. The software will restart but won't show the error message this time.
Increase RAM in the Software's Access
An obvious way to stop the Photoshop not enough RAM messages is to actually designate more RAM to it. By default, the software has access to 60% of your total RAM, but that can be increased all the way up to 100%. Follow these steps: Start Photoshop, click 'Edit'> 'Preferences' and then 'Performance'
When it opens, adjust the Memory Usage slider to increase the amount that the software can use. How to download minecraft offline. It's not recommended to exceed 80% as that could sufficiently slow your PC's performance.
Setting-up Scratch Disks
Advanced users can designate an isolated hard disk section specifically to stop the Photoshop CC not enough RAM pop-ups. Despite the fact that the software can work fine with the standard disk set-up, you can solve the issue by allowing it to work in other sections.
The C:/ drive is traditionally the default option, but the workload can be spread among two or more sections that you have. For that, open Edit> Preferences and then Scratch Disks.
When the tab opens, tick each drive to include it as a scratch disk. Then save and restart the program.
As Adobe rolls out updates to Adobe Applications at an accelerated pace with Creative Cloud, as compared to the old Creative Suite days, there might be times when you need to use the older version of an application, compatibility with plug-ins is one example. Here is how to download the previous version of the applications in the suite.
Install from Creative Cloud
Using the Adobe Creative Cloud application, you can reinstall older versions.
- Launch the Adobe Creative Cloud application.
- Click the More actions (…) button next to the listing for the app you want to rollback.
- In the popup window, click the Install button to reinstall the older version of the app.
Once you authenticate, the application will be automatically downloaded and installed into your applications folder.
Install Manually
Adobe maintains a list with the direct downloads for the Creative Cloud 2019 and 2018 apps installers. From these links, you can download the older version of the app and then manually install it on your computer. Once the application is installed, software updates may need to be applied.
Below are the links for just some of the most popular Adobe applications.
Creative Cloud 2019 apps
| Product | Windows | macOS |
|---|---|---|
| Acrobat Pro DC | Windows32-Bit | macOS64-Bit |
| After Effects | Windows64-Bit | macOS64-Bit |
| Audition | Windows64-Bit | macOS64-Bit |
| Dreamweaver | Windows32-Bit Windows64-Bit | macOS64-Bit |
| Illustrator | Windows32-Bit Windows64-Bit | macOS64-Bit |
| InDesign | Windows32-Bit Windows64-Bit | macOS64-Bit |
| Photoshop | Windows64-Bit | macOS64-Bit |
| Premiere Pro | Windows64-Bit | macOS64-Bit |
Creative Cloud 2018 apps
Caution: The installers will not run on macOS Catalina 10.15.
If you need to revert your operating system to install your apps, please download Mac OS Mojave from the Apple Support website. Rolling back your OS may cause compatibility issues with other applications and should be done with full consideration of the impact.
Photoshop Cc 2015 Full Crack
| Product | Windows | macOS |
|---|---|---|
| Acrobat Pro DC | Windows32-Bit | macOS64-Bit |
| After Effects CC | Windows64-Bit | macOS64-Bit |
| Audition CC | Windows64-Bit | macOS64-Bit |
| Dreamweaver CC | Windows32-Bit Windows64-Bit | macOS64-Bit |
| Illustrator CC | Windows32-Bit Windows64-Bit | macOS64-Bit |
| InDesign CC | Windows32-Bit Windows64-Bit | macOS64-Bit |
| Photoshop CC | Windows32-Bit Windows64-Bit | macOS64-Bit |
| Premiere Pro CC | Windows64-Bit | macOS64-Bit |
More Creative Cloud apps
For the complete list of 2018 and 2019 Creative Cloud apps with direct downloads, please visit https,://helpx.adobe.com/download-install/kb/creative-cloud-apps-download.html
For the list of legacy (2015 and 2017) applications, please visit https://helpx.adobe.com/download-install/kb/creative-cloud-previous-version-apps-download.html
If you have any questions about installing or using the Adobe Creative Cloud applications, please feel free to contact the IT Help Desk at 214.768.HELP (4357) or help@smu.edu.

