This Excel tutorial explains how to create a basic line chart in Excel 2007 (with screenshots and step-by-step instructions).
How to Use Excel 2007 Training Session Handout Page 5 Most topics came directly from Microsoft Excel Help. Move or scroll through a worksheet. Office 2007 include applications such as Word, Excel, PowerPoint, and Outlook. They're available as a one-time purchase for use on a single PC. Microsoft 365 plans include premium versions of these applications plus other services that are enabled over the internet, including online storage with OneDrive and Skype minutes for home use.
What is a Line Chart?
A line chart is a graph that shows a series of data points connected by straight lines.
It is a graphical object used to represent the data in your Excel spreadsheet.
How to make a video rewind on imovie. You can use a line chart when:
- You want to show a trend over time (such as days, months or years). In this case, the time values would be your categories.
- The order of your categories (ie: time values) is important.
If you want to follow along with this tutorial, download the example spreadsheet.
Steps to Create a Line Chart
To create a line chart in Excel 2007, you will need to do the following steps: Collections 4 3 – organize your desktop icons downloads.
Highlight the data that you would like to use for the line chart. In this example, we have selected the range A1:D7.
Select the Insert tab in the toolbar at the top of the screen. Click on the Line button in the Charts group and then select a chart from the drop down menu. In this example, we have selected the fourth line chart (called Line with Markers) in the 2-D Line section.
Now you will see the line chart appear in your spreadsheet showing the trend for 3 products (ie: Desktops, Laptops and Tablets). The blue series of data points represents the trend for Desktops, the red series of data points represents Laptops and the green series of data points represents Tablets.
The axis values for each product are displayed on the left side of the graph.
Finally, let's add a title for the line chart. By default, your chart will be created without a title in Excel 2007.
To add a title, select the Layout tab under Chart Tools in the toolbar at the top of the screen (Chart Tools will only appear when you have the chart selected). Click on the Chart Title button in the Labels group and then select 'Above Chart' from the drop down menu.
Now you should see a title appear at the top of the chart area. Outlook for mac unread only. Click on the title and it will become editable. Enter the text that you would like to see as the title. In this tutorial, we have entered 'Product Trends by Month' as the title for the line chart.
Congratulations, you have finished creating your first line chart in Excel 2007!
The data that Excel's FORECAST function works with is in pairs; there's an X value and a corresponding Y value in each pair. Perhaps you're investigating the relationship between people's heights and their weight. Each data pair would be one person's height — the X value — and that person's weight — the Y value. Many kinds of data are in this form — sales by month, for example, or income as a function of educational level. https://erogontiger575.weebly.com/hoi4-change-country-name.html. Just use Excel's FORECAST function.
You can use the CORREL function to determine the degree of linear relationship between two sets of data.
To use the FORECAST function, you must have a set of X-Y data pairs. Then you provide a new X value, and the function returns the Y value that would be associated with that X value based on the known data. The function takes three arguments:
- The first argument is the X value for which you want a forecast.
- The second argument is a range containing the known Y values.
- The third argument is a range containing the known X values.
Note that the X and Y ranges must have the same number of values; otherwise, the function returns an error. The X and Y values in these ranges are assumed to be paired in order.
Don't use Excel's FORECAST function with data that isn't linear. Doing so produces inaccurate results. https://herezload232.weebly.com/bigasoft-total-video-converter-5-4-0-download-free.html.
Now you can work through an example of using Excel's FORECAST function to make a prediction. Imagine that you're the sales manager at a large corporation. You've noticed that the yearly sales results for each of your salespeople is related to the number of years of experience each has. You've hired a new salesperson with 16 years of experience. How much in sales can you expect this person to make?
The image below shows the existing data for salespeople — their years of experience and annual sales last year. This worksheet also contains a scatter chart of the data to show that it's linear. It's clear that the data points fall fairly well along a straight line. Follow these steps to create the prediction using Excel's FORECAST function:
How To Do Microsoft Excel
- In a blank cell, type =FORECAST( to start the function entry.
The blank cell is C24. - Type 16, the X value for which you want a prediction.
- Type a comma (,).
- Drag the mouse over the Y range or enter the cell range.
C3:C17 is the cell range in the example. - Type a comma (,).
- Drag the mouse over the X range or enter the cell range.
B3:B17 is the cell range in the example. - Type a ) and press Enter to complete the formula.
After you format the cell as Currency, the result displays the prediction that your new salesperson will make $27,093 in sales his first year. But remember: This is just a prediction, not a guarantee!
How To Microsoft Excel
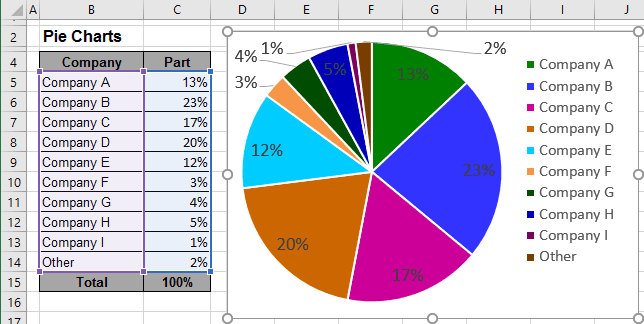
How To Operate Excel 2007
Find out how to use the Excel 2019 Forecast Sheet feature.

