- How To Make An Imovie With Photos
- Imovie How To Stop Pictures From Moving
- Imovie How To Stop Pictures From Moving
- How To Use Imovie App
- How To Use Imovie On Iphone
If you are looking to make something good out of your videos, you can import your videos from your iPhone to the iMovie app. The app will then let you edit it, apply effects, and generally enhance your video files. This guide shows how you can import your videos into the app.
To get pictures in imovie go to the camera and drag the photo to where you wont. In iMovie you half to a just it from ken burns affect to keep it still. Make the time.2 second's long. Oct 15, 2010 click on the photo you want to stop from moving in the time line. Then click on the crop button (under the viewer, looks like a square with extended lines). This should bring up the crop options in the viewer. At the top left, there are three buttons; fit, crop, and ken burns. Ken burns is default. Click fit, and it will fit the photo to the frame. Step 1 Open iMovie, import all media files you are going to add in stop motion video, and make them in sequential order. Step 2 Go to iMovie and then select 'Preferences'. Change the 'Photo Placement' from 'Ken Burns' to 'Fit in Frame' to keep your images to zoom in and zoom out in the stop motion effect. 4 To change a photo's duration, click the Duration button in the lower-left corner of a photo clip and type in the new time in seconds. You see this Duration button when you move the pointer near the end of the clip. Optionally, you can alter the Ken Burns option by selecting a photo, clicking Crop, and clicking Ken Burns.
A storyboard is a set of sketches or pictures that tells the story in sequence, and it is typically used as a guide for editing as well as an organizational tool. Arranging clips in the Clips pane Your iMovie Clips pane can serve as a storyboard when you rearrange the clips into the proper sequence and use descriptive titles for your clips.
Common iPhone Data Tips

The iPhone boasts such an amazing quality camera that even some short filmmakers use it as their only camera for film-making. If you have been using an iPhone for some time, you have likely realized the potential of the camera that your phone is equipped with. You may have even recorded some of the videos with your iPhone.
Recording videos is one thing and editing them is another. Portraiture 3 for adobe lightroom 3 5 1 3517. Once you record something on your iPhone, you might want to retouch it so that it looks the way you want. This basically includes adding texts, transition effects, and other effects to your videos. One of the ways to do it is to use the Apple's iMovie app.
The app lets you apply a number of effects to your videos and is pretty easy to use. Before you can do any of that, though, you are first going to need to import videos into iMovie. That is a task in itself, but with our guide below, you should be able to do it without an issue.
Part 1. Import Videos from iPhone to iMovie
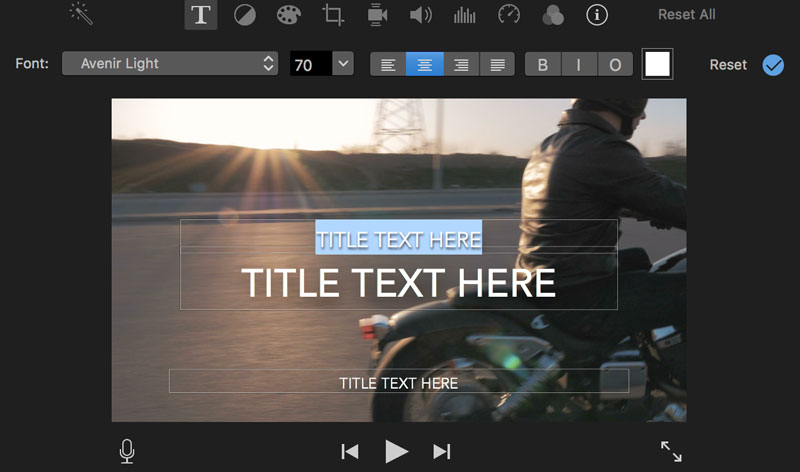
The iPhone boasts such an amazing quality camera that even some short filmmakers use it as their only camera for film-making. If you have been using an iPhone for some time, you have likely realized the potential of the camera that your phone is equipped with. You may have even recorded some of the videos with your iPhone.
Recording videos is one thing and editing them is another. Portraiture 3 for adobe lightroom 3 5 1 3517. Once you record something on your iPhone, you might want to retouch it so that it looks the way you want. This basically includes adding texts, transition effects, and other effects to your videos. One of the ways to do it is to use the Apple's iMovie app.
The app lets you apply a number of effects to your videos and is pretty easy to use. Before you can do any of that, though, you are first going to need to import videos into iMovie. That is a task in itself, but with our guide below, you should be able to do it without an issue.
Part 1. Import Videos from iPhone to iMovie
How To Make An Imovie With Photos
iMovie is a video editing app available for both iOS and Mac devices. Depending on what platform you use, you will either want to import your videos in the iOS version or the Mac version of the app. Here we show you how to transfer videos from iPhone to iMovie on both iOS and Mac platforms.
Import Videos from iPhone to iMovie for iOS
Just because you run the app on your iOS device does mean it has not got all the features that its desktop counterpart has. iMovie for iOS is as good as its Mac version, and you can do pretty much all the editing you need on your iPhone itself.
What's more, the app is available for free for your iPhone and you can grab it off the official Apple App Store. Once the app is downloaded, all you basically need to do is add your videos to the app and start editing them.
The procedure of adding your videos to the app is called importing. You basically import the video clips you have saved on your iPhone into the iMovie app, and the app then allows you to work on them however you want. The following should teach you how to do it.
Step 1. If you do not already have, launch the App Store and get iMovie installed on your iPhone.
Step 2. Open the app when it is installed on your phone.
Step 3. Tap on the tab that says Projects and tap on Create Project to start a new project in the app.
Step 4. You will see two options on your screen. Choose whatever fits your needs and continue. We will choose Movie for the demonstration.
Step 5. It will open your gallery letting you select the videos to be imported into the app. Tap on the videos you want to import into iMovie and select Create Movie at the bottom. You can import multiple videos at the same time as well.
Step 6. Once the videos are imported, you should see them on your interface. You can then edit and apply effects to them as you wish.
As you can see, it only takes a few taps to import a video into the iMovie app on your iPhone.
Import Videos from iPhone to iMovie for Mac
If you are looking to edit your videos on a desktop such as a Mac machine, then you can download the iMovie for Mac app and import your iPhone videos into the iMovie app. This should then allow you to view and edit your videos on the large screen of your computer.
This time around, since you will be using a device different than your iPhone for iMovie, you are first going to need to transfer videos from your iPhone to the iMovie app on your Mac. This requires a cable connection and then you need to follow a few steps to get the job done. The following are the steps on how to import videos from iPhone to iMovie on Mac.
Step 1. Plug-in your iPhone to your computer using a USB cable.
Step 2. Download and install iMovie for Mac if it is not already installed on your computer.
Imovie How To Stop Pictures From Moving
Step 3. Launch the iMovie app on your Mac.
Access iMovie on Mac
Step 4. When the app opens, click on the tab that says Projects. Then, click on the Create New option to create a new video project in the app.
Step 5. Choose either Movie or Trailer, depending on what you want to create out of your videos, and continue.
Step 6. Click on the import button in the app and select your iPhone to import your videos.
The app will let you selectively import videos from your iPhone to iMovie. You can decide what to import and what to keep on your device. Once the videos are imported, they will be ready in the timeline waiting for you to edit them.
Imovie How To Stop Pictures From Moving
Part 2. How to Transfer Videos from iPhone to Computer with AnyTrans
One of the advantages of using iMovie is that it lets you easily and seamlessly import videos from your iPhone over to your computer. It is able to do it because it can detect your iPhone as a camera device. However, not all the video editing apps out there offer this feature, and if you plan to use one of those apps, you are going to need to do something about transferring videos from your iPhone to your computer.
While you can use the iTunes app to transfer content, including videos, from an iPhone to your computer, it may not always be an ideal solution. If you are stuck at choosing what to go for, there is actually a third-party app that makes transferring content between your iOS devices and your computer a breeze for you.
The app is called AnyTrans, and as the name suggests, it lets you transfer content between your devices. It lets you transfer your photos, apps, and even videos from your device to your computer and vice versa. Fontxchange 5 30. Using the app is so easy that you will be able to use it to transfer your videos even if you have not used such apps before.
The following walks you through the steps to transfer videos from an iPhone to a computer using the aforementioned app.
Step 1. Download and install AnyTrans on your computer.
How to update pixelmator. Step 2. Connect your iPhone to your computer using a USB cable.
Step 3. Launch the app, click on Device Manager in the left sidebar, and choose Photos from the right-hand side pane.
Access Device Manager in the App
Step 4. Click on the Photo Videos option on the following screen, select the videos to transfer, and click on the To Computer button at the top.
How To Use Imovie App
Step 5. It will start transferring the selected videos from your iPhone to your computer.
The transferred videos should be available as independent files, and so, they can be imported into any app as if they originally existed on your computer.
How To Use Imovie On Iphone
Conclusion
iMovie is a fantastic app to edit your videos and our guide above on how to import videos from iPhone to iMovie should help you get started with this video editing app. In case that is not your preferred editing app, you have an alternate method to transfer your videos so they can be used in other apps.
Product-related questions? Contact Our Support Team to Get Quick Solution >

